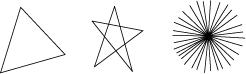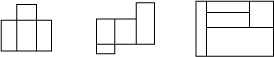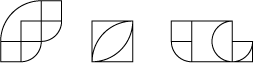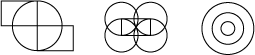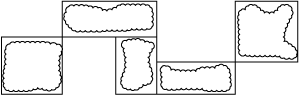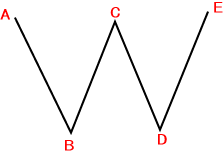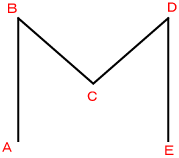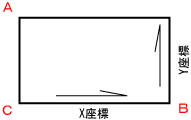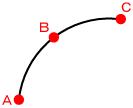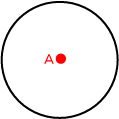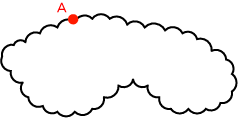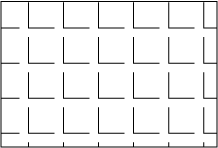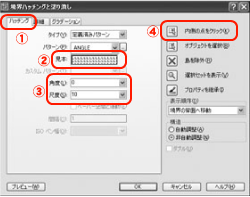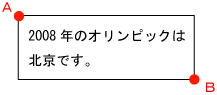現在位置: ホーム>CAD>CAD基本操作をおぼえよう!(作成ツール)
1.作成ツール
(2)ポリライン
 |
|
|
①「ポリライン」ボタンをクリック
②A、B、C、D、Eの点を順番にクリック
③右クリックで決定

■「作成」と「ポリライン」で描いた図(オブジェクト)は、見た目、変わりがありませんが、描いた図全体を選択する場合、「作成」で描いた図は、一つひとつの線を選択するのに対して、「ポリライン」で描いた図は、どれか一つの線を選択するだけで全体が選ばれます。また、ポリライン化されているとハッチングするときに楽に作業が行えるメリットもあります。
|
|
◆◇◆◇練習問題◇◆◇◆ |
■「ポリライン」コマンドで下図を作図してください。
 |
(3)長方形
 |
|
|
①「長方形」ボタンをクリック
②A、Bをクリック

■数値入力で長方形を描く方法
C点をクリックし、コマンドウィンドウに【@ X座標、Y座標】と入力します。
|
|
◆◇◆◇練習問題◇◆◇◆ |
■「長方形」コマンドで下図を作図してください。
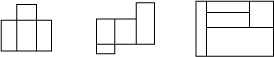 |
(4)円弧
 |
|
|
①「円弧」ボタンをクリック
②A、B、Cの点を順番にクリック

■11種類の円弧コマンド
メニューバーの「作成」の「円弧」から選択する。
①「3点」、②「始点、中心、終点」、③「始点、中心、角度」、④「始点、中心、長さ」、⑤「始点、終点、角度」、⑥「始点、終点、方向」、⑦「始点、終点、半径」、⑧「中心、始点、終点」、⑨「中心、始点、角度」、⑩「中心、始点、長さ」、⑪「円弧 継続」
用途に合わせて使い分けてください。
|
|
◆◇◆◇練習問題◇◆◇◆ |
■「長方形」、「円弧」コマンドで下図を作図してください。
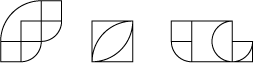 |
(5)円
 |
|
|
①「円」ボタンをクリック
②中心A点をクリック
③コマンドウィンドに半径【200】と入力

■6種類の円コマンド
メニューバーの「作成」の「円」から選択する。
①「中心、半径」、②「中心、直径」、③「2点」、④「3点」、⑤「接点、接点、半径」、⑥「接点、接点、接点」
用途に合わせて使い分けてください。
|
|
◆◇◆◇練習問題◇◆◇◆ |
■「長方形」、「円」コマンドで下図を作図してください。
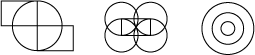 |
(7)ハッチング
 |
|
|
「ハッチング」ボタンをクリックをクリックすると次のダイアログボックスが表示されるので、①~⑤の操作を行い、ハッチングを完了する。
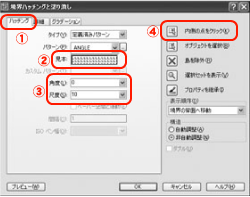
①ハッチングタブが選択されていることを確認
②見本の窓をクリックし、ハッチングパターンを選択
③角度、尺度を適切な数値に変更(はじめはそのままでOK)
④「内側の点をクリック」ボタンをクリックし、図の内側をクリックし、
右クリックでプレビュー、よければもう一度右クリック、調整が必要な場合は、「ESC」キーを押し、角度、尺度を調整する。
|
|
◆◇◆◇練習問題◇◆◇◆ |
■「ハッチング」コマンドで下図のようなハッチングを行ってください。
 |