現在位置: ホーム>CG>ランドスケープ C G素材をつくろう!
ランドスケープ C G素材をつくろう!
1.作成のポイント
①パートの作成
CGを描こうとしたとき、どこから描けばいいのか?といった疑問が沸きます。
そこで、まず、描こうとするオブジェクトをパーツに分けます。
例えば、くず入れは次のようなパーツに分類します。
・本体
・柱
・コンクリート
・砕石
次に、パート(フォルダ)を作成し、各パート(フォルダ)にオブジェクトを作成していきます。
②表面素材の設定
作成したオブジェクトに表面素材を設定し、リアルな状態に仕上げます。
③カメラの設定
カメラの設定を行い、オブジェクトが映える構図(全体の構成)を決めます。
④ライティングの設定
オブジェクトの表面素材の設定だけでは、思い描いたようなレンダリング結果を得ることは出来ません。
ライティングを設定し、質感、影などを決めます。
⑤背景の設定
オブジェクトが引き立つように、背景を設定します。
⑥レンダリング
すべての作業工程が終了したら、レンダリングして完成です。
⑦完成品

2.樹木
はじめに、ランドスケープCGで必ず登場する樹木を作りましょう。
①写真を用意する。
デジタルカメラで撮った樹木の写真を用意し、Photoshopでレイヤマスクを使用して「キリヌキ」ます。
なお、「キリヌキ」方法についての解説はここでは割愛します。興味のある方は、Photoshopの参考書で勉強してください。
| ▼photo1(樹木を切り抜く) | ▼photo2(白黒写真を作る) |
 |
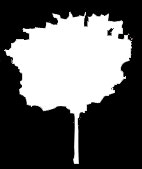 |
②Shadeを立ち上げ、正面図に長方形を描きます。
③その長方形に①で用意した画像をphoto1を、「イメージ」→「拡散反射」で貼り付けます。
④次にphoto2を、「イメージ」→「トリム」で貼り付け、「適用率」を【0.50】とします。
⑤最後に「その他の表面材質属性」を選び、「陰影付けしない」と「影を表示しない」にチェックを入れます。
⑥完成品

3.車止め(φ400、H800)
①「ツールボックス」→「create」→「開いた線形状」を選択し、正面図に下図のような車止めの断面図を作成します。
![]()
②「ツールボックス」→「solid」→「回転体」を選択し、断面図を回転させます。
正面図で車止めの中心を縦にドラッグすると、車止めが出来上がります。
③最後に、表面素材を設定し、完成させます。
④完成品

4.ベンチ(W1800)
①次に示すベンチのパーツを「開いた線形状」、「solid」などを使用して作成します。
・座板、背板(50×50×W1800)×12本
・柱(φ40)×3本
![]()
■座板・背板を支える柱の作成方法(曲線のある掃引体の作成方法)
●右面図に「開いた線形状」で柱の断面図を作成し、
「ツールボックス」→「記憶」→「記憶」をクリックし、この線形状を記憶させます。
●次に、正面図でφ40の円を作成し、
「ツールボックス」→「convert」→「線形状に変換」します。
●上で作成した円が選択されているのを確認し、
「ツールボックス」→「記憶」→「掃引」をクリックすると、記憶させた線形状に沿って柱が出来上がります。
③最後に、表面素材を設定し、完成させます。
④完成品
